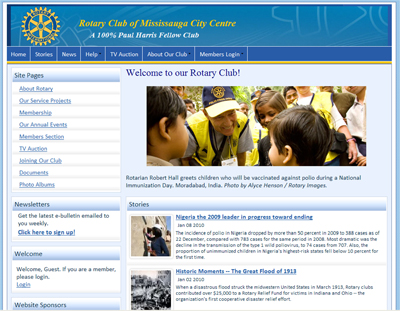
Welcome to ClubRunner!
As a new subscriber to the ClubRunner Network, we want you to get the most out of your site, and have created many resources to help you setup, launch and maintain your ClubRunner site successfully.
This Getting Started guide is intended to serve as a checklist of all the steps needed to ensure you have completed everything to get started.
Keep this guide handy in case you need to transition another member as Site Administrator. To access a PDF version of this guide, please click here. You can also find various help resources and guides to help you get started by visiting our support center at www.clubrunnersupport.com.
Member Data Upload
When you order, you can send us your member data in Excel format to upload to your site. This will save you having to enter your member profiles manually. If your District is online with ClubRunner, you will automatically see your member details on your club site. You can choose to keep this, or replace the list with the file you send us. Please note that if you choose to send in your member information it will replace any member data previously added during the trial period, including any custom fields created, with the exception of the site administrator.
- Submit your member data in Excel format to [email protected]. Be sure to state your club name in the subject line. Data uploads require 7 to 10 business days to complete. Ensure that each field is placed in a separate column and that each member record occupies one row only. To expedite the turnaround time you can format your Excel file to match our sample file which was included in the confirmation email when you submitted your order.
- Check for duplicates and add your member photos After your receive confirmation from us that your data is complete, please login to your site to ensure that there are no duplicates. We will also set all login names and passwords to a certain formula, which will be specified in the email. You can now also add your member photos by clicking on their names within the Active Member List, then clicking on Update under the photo
- Create any Custom Fields or Member Designations After the upload is complete, you can create additional fields to the member profile, to allow members to add more information you wish to track that is not covered by the basic profile. Note that there are multiple tabs on the profile, and that Rotary specific information is located under the Rotary tab. For more instructions on adding custom fields, see this help page.
- Integrate Data with Rotary International This automated integration means that every time a ClubRunner member profile is updated with new information, when member terminations are reported, when club officers are defined or when the club changes their meeting information, the ClubRunner system will seamlessly update the new records at Rotary International's databases. For more information on this feature and for instructions on how to activate it, please click here.
Member designations are labels that you can assign to members, with additional comments, that are only editable by club executives. These are designed to track awards or recognitions such as PHF, Benefactors, etc. To create and manage designations, go to the "Member Designation" link in the Admin page. You will also be able to print reports, export to CSV, or email members by designation.
Domain Name
During the setup of your ClubRunner site, you will be given a domain name where you can access the system in parallel with your existing site, in the format www.clubrunner.ca/clubname. If you have a domain name (web site address) that you would like to point to your ClubRunner site, you will need to transfer the domain name to our management. To do so, you will need to follow all 3 steps before we can initiate the transfer.
- Change the Administrative Contact Email Login to your domain registration account and change the Admin contact email to [email protected]. If you are unsure of your domain details, contact us or search for your WHOIS record at the following link: http://www.internic.net/whois.html
- Request the Authorization Code If you have a .org domain name, you will need to request this code from your registrar either by logging in to your account or by contacting their customer service (this depends upon your registrar, e.g. GoDaddy, Network Solutions, etc.)
- Order a Domain Transfer After you have complete the above, you can now order your transfer with us by either specify this on your order form or email us at [email protected] with the name of your domain and a request to transfer. The cost to transfer a domain name is $29.95 per year for a minimum term of 3 years.
If you don't have a domain name, but would like to register one, provide us with your requested name (typically the format used is www.samplerotary.org) and we will register it on your behalf for $29.95 per year for a minimum term of 3 years. Email this request to [email protected] or phone us at 1-877-469-2582.
Club Information & Settings
Check that your executives and directors are listed properly, as well as your committee listings. This will populate your homepage as well as be key to receiving communications.
- Define your Executives & Directors Check your listing of executives and directors to ensure accuracy. This is important as they appear on your homepage and will affect access rights for your District site. To access and update this list, go to the "Edit Executives & Directors" link from the Admin page. For detailed instructions on how to manage your executive listing, see this help page.
- Define Members' Access Rights If you are going to have other members manage different parts of the site, such as the eBulletin, attendance, dues, etc, you will have to upgrade their access rights. You can also set up other Site Administrators. You can update a member's access level by editing their profile, and clicking on the Settings tab. To see a matrix of access rights and what they include, see this help page.
Note that you can also create specific site pages with assigned owners who will have full editing rights to that page, without having to upgrade their access levels.
- Define Committees, Chairs and Members Included in your subscription is the Basic Committee module, which allows you to define both Standing and Yearly committees. These committees can also have the members and chairs listed within them, which are available to be viewed by members that login, as well as reports that you can run based on member, committee or year. You can access this module by clicking on the "Committee Management" link from the Admin page. For more detailed help on the committee module, see this help page.
- Check Club Meeting Info & Settings Ensure that you have the correct meeting time, day and location in your club settings. This information is reflected on your meeting info widget on the homepage, and will also be referenced on the club directory page of your District site. To update your club information, go to the "Edit Club Info & Settings" link, from the For Administrators section of the Admin page.
Website Content & Layout
Before launching your site to your membership, you may want to populate your home page with some up to date content. You can also customize the front page with your preferred layout, theme, banner and navigation menu.
- Design your Home Page The layout you see on your home page is just the default. You can change the column structure, banner, look and feel and location of widgets to suit your preference. This is done using the “Website Designer 2.0” link, accessible through the Admin page by Site Administrators only. As there are many possibilities with this designer, it’s recommended that you attend one of the weekly webinars held on Website Designer, or viewing an On-Demand Demo. For more detailed instructions, see this help page.
When you are in the Website Designer 2.0 module, look on the left hand side to see a listing of upcoming webinars. We recommend attending this webinar to take full advantage of the customizations available with this module.
- Add Content to your Website After you have configured your layout, you will want to add some personalized content to your site, through the Stories, News, Links, Downloads, Speakers and Site Pages modules. To access these content areas, either click on the links within the “Website Manager” section of the Admin page, or simply click on the Website tab, then select the “Website Content” menu option. For more detailed instruction on adding content to your site, see this help page and click on the topic of interest.
We highly recommend attending the “Website Content & eBulletin” webinar to learn more about the various ways you can add content to your site, as well as learn best practices for assigning access levels. Links to the webinar training schedule and other useful resources are found at the end of this guide.
Launching Your New Site
Now that you have set up your site with contents and updated all your membership information, you can launch the site to your members so that they can start to login and use the site to its full potential.
- Email all members with a link Now that you have uploaded your member list along with email addresses, you can use the Email Message Center to send out a broadcast email to all members introducing the site and attaching the Member Cheatsheet, a one page guide on how to request their password and login. The Member Cheatsheet was provided to you when you first started, however a generic version is available within the Downloads section of our Support Center at http://clubrunner.helpserve.com.
- Do a Presentation at a Club Meeting If you have Internet access and a projector available at your meeting venue, we recommend doing a demonstration of the new site as a club program. Since this is an overview and not all features are relevant to club members, we have a recommended agenda for a 20-minute presentation available within the Downloads section of our Support Center.
- Follow up with Reminders Bring up the site during the course of regular club activities and announcements, to remind members of how they can use it. For example, when announcing an upcoming event, remind them that details can be found within the calendar of the website. Ask each member to login and edit their profile, and perhaps ask them to update a certain field or add their photo. Follow up with members who have not yet done so.
- Send an Active Member Update Request This feature shows you when the member profiles were last updated, and by whom. You can also send an update request to all or selected members, which sends an email containing their contact information and asking them to login to make any changes. This is a good way to encourage members to login to the site, and we recommend sending this regularly (semi-annually).
Support & Training
During the entire process you have access to unlimited technical support. Visit our Support Center at http://clubrunner.helpserve.com to access all resources available, including submitting a support ticket, searching the Knowledge Base, downloading helpful "how-to" documents and viewing on-demand demos.
- Knowledgebase This is where you will find access to hundreds of articles answering frequently asked questions on how to do virtually everything on ClubRunner.
- Downloads This area contains useful documents referenced within this guide, including the Member Cheatsheet, access rights matrix, presentation agenda, and more.
- On-Demand Demos For frequently asked questions on how to do certain things on ClubRunner, we have recorded video tutorials available. Click here to view them.
- Webinar Training We hold several webinars every week on the various modules of ClubRunner. These are open to any member of your club, and we recommend that you send your board members to attend. You can find the updated schedule at www.clubrunner.ca/webtraining.
- Submit a Ticket For technical support, use our Support Center to submit a ticket, or send an email to [email protected]. Our turnaround time for email tickets is 2 business days. To submit a ticket, click here.
- Phone our Support Team Intended for quick questions or to report high urgency items, you are welcome to phone our support team at 1-877-469-2582 Option 2. Our business hours are Monday to Friday, 9am to 5pm Eastern Time.
Feedback & Product Development
ClubRunner has undergone significant improvements over the past 7 years thanks to our customers valuable feedback. We want to know how we’re doing, and what you'd like to see changed.
- Interact on our Community site We have recently launched a Community site for our users to interact and share with us their experience, and we actively monitor and participate in the discussions.Visit the community site, and login with your ClubRunner username and password to be able to participate in the discussion forums.
- Follow us on Twitter Get in the know on the latest updates to ClubRunner by following us on twitter @ClubRunner.
- Join our Blog Updated every week, get tips and tricks as well as product enhancements notices. Sign up to be a follower and get notices on new posts.
- Become a Fan on Facebook Like us on Facebook and get the latest ClubRunner news right on your facebook feed.
|
|